ACTIVIDAD N°4- CUADERNILLO N° 2 - INFORMÁTICA
QUITAR FONDO
- 1 Seleccione la imagen de la que desea quitar el fondo
- 2 Seleccione Pestaña Formato
de imagen >Quitar fondo.
1. El área del fondo predeterminada se mostrará de color magenta para marcarla para su eliminación, mientras que el primer plano conservará el color natural.
1. Si el área predeterminada no es
correcta, vaya a Eliminación de fondo > Herramientas de
imagen y realice una o ambas acciones:
2. Cuando haya terminado, seleccione Conservar cambios o Descartar todos los cambios.
Para guardar la imagen en un archivo independiente para su uso
posterior, haga clic con el botón derecho en la imagen y seleccione Guardar
como imagen.
A. ABRIR UN
NUEVO DOCUMENTO.
B. GUARDAR
EL DOCUMENTO CON EL NOMBRE DÍA DEL PADRE-NOMBRE DEL ALUMNO.
C.
REALIZAR LAS SIGUINETES IMAGENES
(ES SUGERENCIA) APLIACANDO:
1-
FORMA, IMÁGENES, CUADRO DE
TEXTO.
2-
QUITAR FONDO A IMÁGENES.
3-
SELECCIONAR OBJETO
4-
AGRUPAR OBJETOS
MODELITOS DE REFERENCIAS





















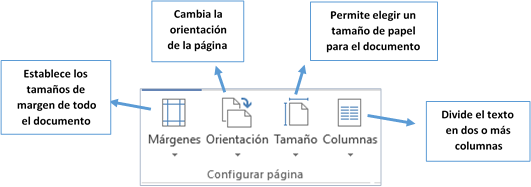















0 comentarios:
Publicar un comentario