CLASE DE INFORMÁTICA - SEMANA DEL 05 DE ABRIL
TEMA: WORD - 2 DE ABRIL, DÍA DEL VETERANO DE MALVINAS
-INSERTAR UNA FORMA
PASO 1:
Haz clic sobre la pestaña Insertar de la cinta de opciones. Luego, haz clic sobre la opción Formas.
PASO 2:
Selecciona la forma que quieras incluir del menú desplegable.
Paso 3:
Arrastra el cursor con forma de cruz hasta que la forma alcance el tamaño que deseas. Luego, libera el botón del mouse. La forma quedará insertada.
CAMBIAR EL ESTILO Y COLOR DE LA FORMA
Para cambiar el estilo de la forma
Paso 1:
Selecciona el estilo deseado del grupo Estilos de forma. Para ver todos los estilos, haz clic sobre la flecha Más del grupo.

Paso 2:
Mueve el puntero del mouse sobre los diferentes estilos disponibles para ver cómo quedarían aplicados a la forma. Selecciona el estilo deseado haciendo clic sobre él.
_____________________________________________________________
CAMBIAR EL COLOR DE RELLENO DE LA FORMA
Paso 1:
Una vez hayas seleccionado la forma, Haz clic sobre el comando Relleno de forma de la pestaña Formato.
Paso 2:
Selecciona el color deseado. También puedes seleccionar Sin relleno o Más colores de relleno, si quieres un color personalizado.

Para cambiar el color del contorno
Paso 1:
Una vez hayas seleccionado la forma, haz clic sobre el comando Contorno de forma de la pestaña Formato.
Paso 2:
Selecciona el color deseado de la paleta de colores. De esta ventana también puedes cambiar el grosor del contorno o seleccionar un contorno punteado gracias a las opciones: Grosor y Guiones, respectivamente.
______________________________________________________
AGRUPARInsertar las imágenes o formas
PASO 1:
Haz clic sobre la pestaña formato (aparece al seleccionar la forma o imagen) de la cinta de opciones.
PASO 2:
Luego, haz clic sobre la opción agrupar.
Insertar las imágenes o formas
PASO 1:
Haz clic sobre la pestaña formato (aparece al seleccionar la forma o imagen) de la cinta de opciones.
PASO 2:
Luego, haz clic sobre la opción agrupar.
- QUITAR FONDO
- AGRUPAR
- SELECCIONAR OBJETO
- INSERTAR IMAGEN
- INSERTAR FORMAS
- AJUSTE DE TEXTO



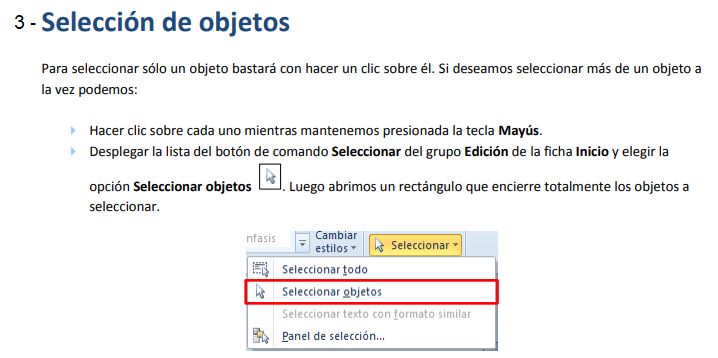



























0 comentarios:
Publicar un comentario